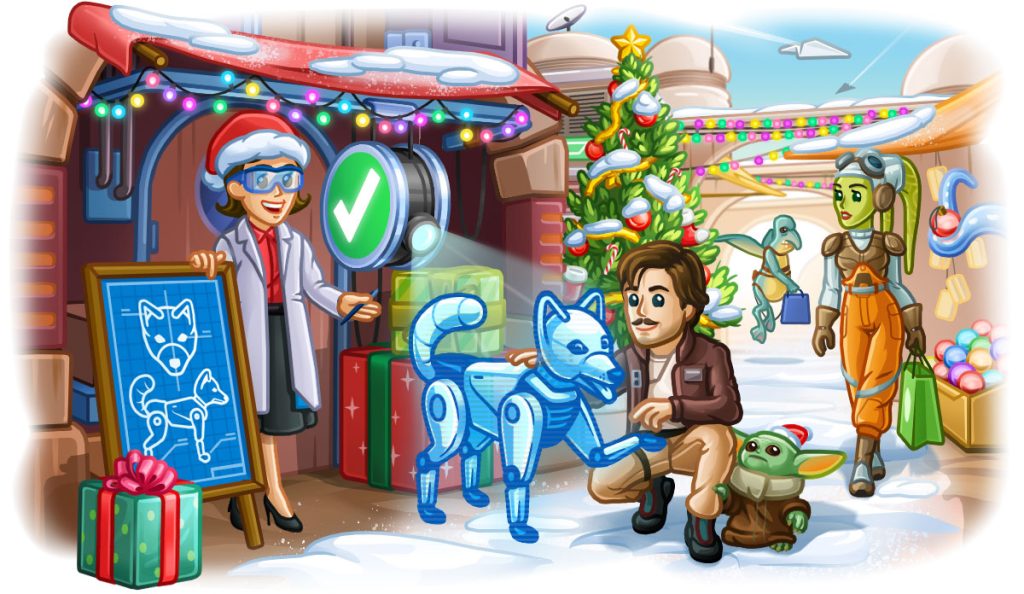
To create Telegram on your desktop, download and install Telegram Desktop from the official website, then sign up or log in.
Downloading Telegram Desktop for Your Computer
How to download Telegram Desktop for Windows
-
Visit Telegram’s Website: Go to Telegram’s download page.
-
Download Installer: Click “Get Telegram for Windows” to download the setup file.
-
Install and Launch: Run the installer and follow the instructions to set up Telegram.
How to download Telegram Desktop for macOS
-
Go to Telegram’s Website: Visit Telegram’s download page.
-
Download for macOS: Click “Get Telegram for macOS” to download the
.dmgfile. -
Install and Open: Drag Telegram to the Applications folder and launch it.
How to download Telegram Desktop for Linux
-
Visit the Website: Go to Telegram’s download page.
-
Download for Linux: Choose the version for your distribution (e.g.,
.debor.tar.xzfile). -
Install and Open: For
.deb, runsudo dpkg -i telegram-desktop*.debin the terminal.
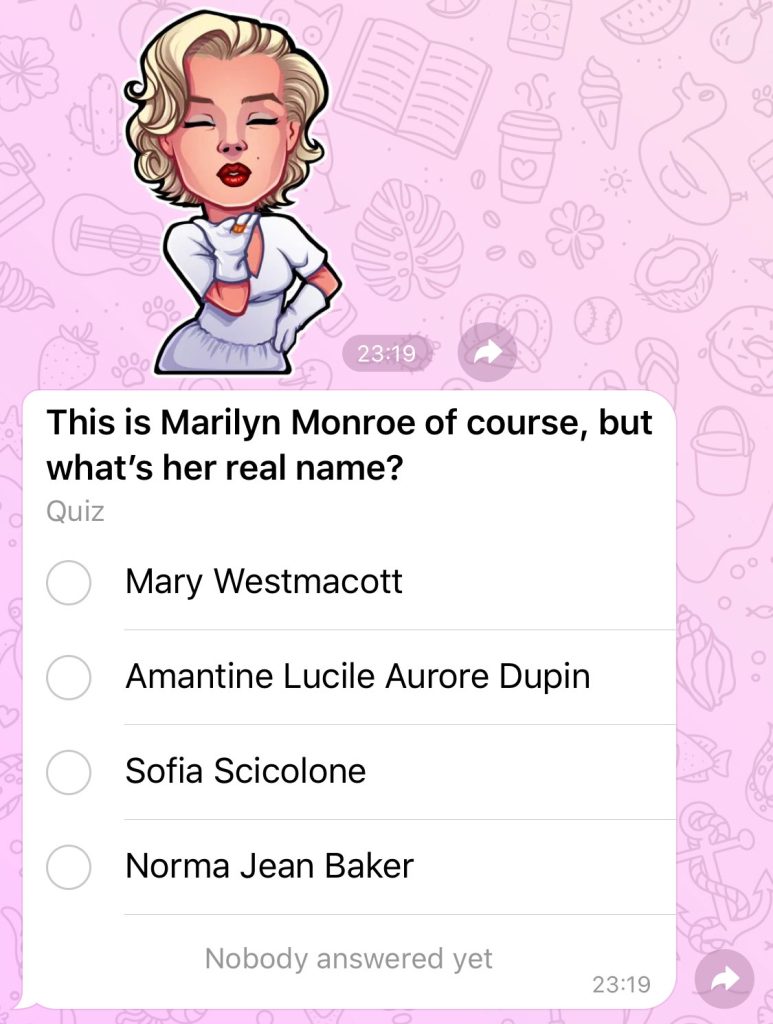
Installing Telegram Desktop on Your Computer
Step-by-step installation guide for Windows
-
Download the Installer: Visit Telegram’s download page and click “Get Telegram for Windows.”
-
Run the Setup File: Once the installer is downloaded, double-click the file to begin the installation.
-
Follow Installation Prompts: Follow the on-screen instructions to complete the installation process.
-
Launch Telegram: After installation, open the app from your desktop or Start Menu and log in or create a new account.
Step-by-step installation guide for macOS
-
Download Telegram: Go to Telegram’s download page and click “Get Telegram for macOS.”
-
Open the .dmg File: After downloading, open the
.dmgfile to begin the installation. -
Drag to Applications: Drag the Telegram icon to the Applications folder to complete the installation.
-
Open Telegram: Launch Telegram from the Applications folder and sign in or create a new account.
Step-by-step installation guide for Linux
-
Download Telegram for Linux: Visit Telegram’s download page and select the
.debor.tar.xzfile based on your Linux distribution. -
Install Telegram:
-
For
.deb: Open a terminal and runsudo dpkg -i telegram-desktop*.deb. -
For
.tar.xz: Extract the file and run the Telegram executable.
-
-
Launch Telegram: Once installed, you can open Telegram from your application menu or by typing
telegramin the terminal.
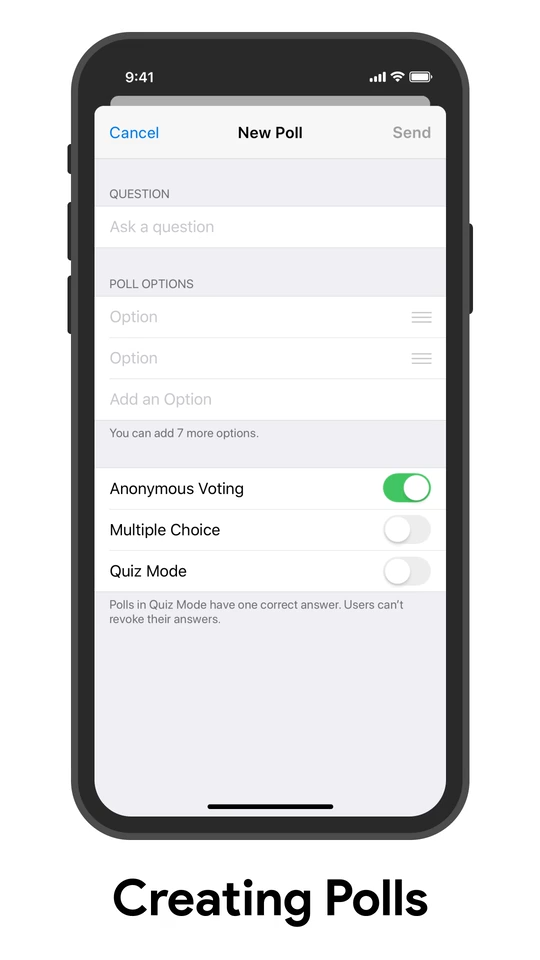
Setting Up Telegram Account on Desktop
How to create a new Telegram account
-
Open Telegram Desktop: Launch the app.
-
Enter Phone Number: Input your mobile number to register.
-
Verify: Enter the code sent via SMS.
-
Set Profile: Choose your name and profile picture.
How to log in to your existing Telegram account
-
Launch Telegram Desktop: Open the app.
-
Enter Phone Number: Provide the number linked to your account.
-
Verify: Enter the code sent to your phone to log in.
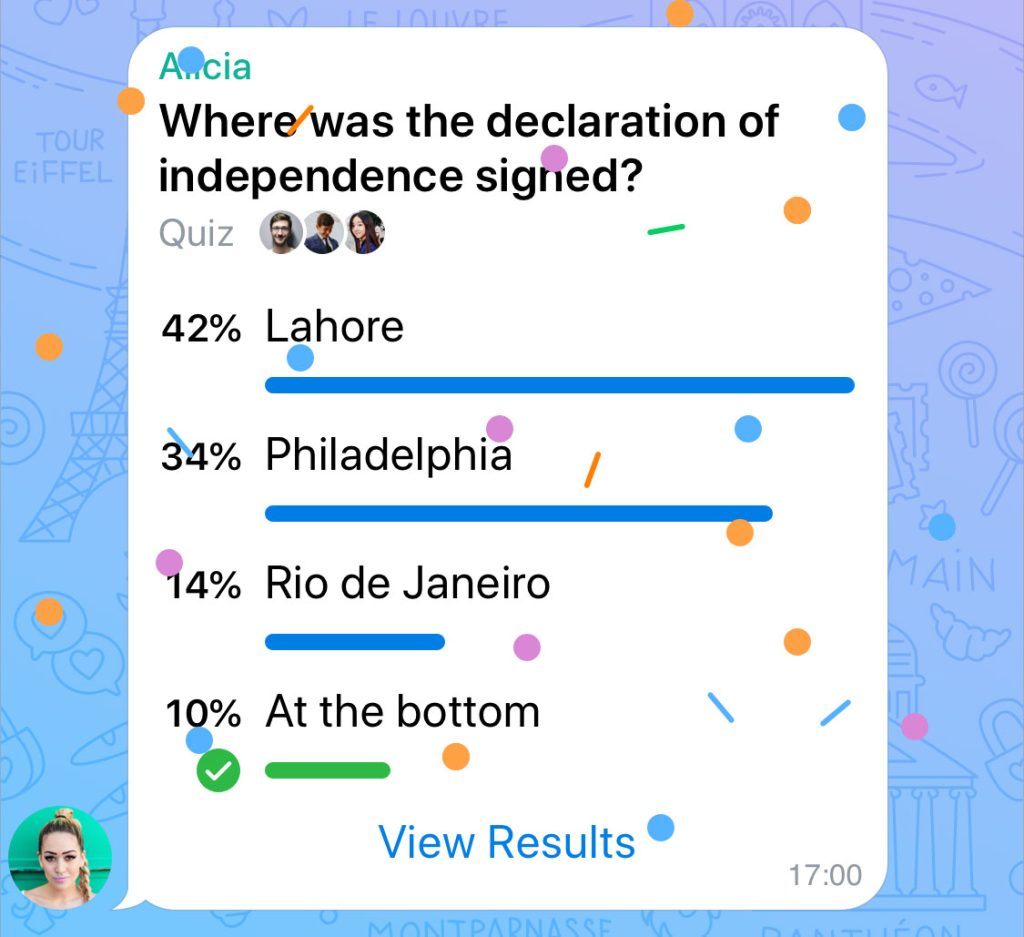
Syncing Telegram Desktop with Your Mobile App
How to sync messages between mobile and desktop
-
Automatic Sync: Telegram automatically syncs messages across devices in real-time. Any message sent or read on your mobile will instantly appear on the desktop version, and vice versa.
-
Cloud-Based: Messages are stored in the cloud, ensuring your chat history is always accessible on both devices without manual syncing.
How to enable cloud synchronization for all devices
-
Enable Cloud Sync by Default: Telegram uses cloud storage by default, so no additional setup is required to enable synchronization.
-
Access on Multiple Devices: Simply log in to your Telegram account on any device (mobile or desktop), and your chats will automatically sync.
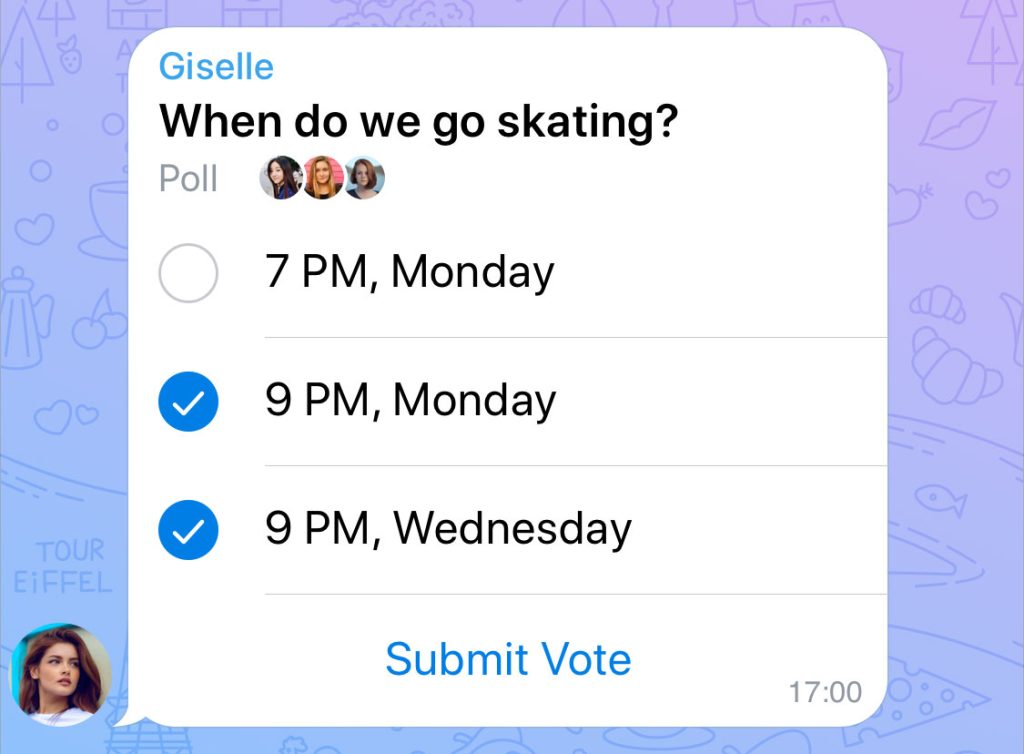
Telegram Desktop Interface and Features
Key features available in Telegram Desktop
-
Multi-Window Support: Open multiple chats at once, making it easy to manage several conversations.
-
Keyboard Shortcuts: Use shortcuts to navigate and manage messages quickly.
-
File Sharing: Drag-and-drop files to send media, documents, and other attachments.
-
Group and Channel Management: Easily create and manage groups or channels, and organize conversations.
-
Customizable Notifications: Adjust notification settings for different chats and groups.
How to customize your Telegram Desktop settings
-
Open Settings: Click on the menu icon in the top-left corner and select “Settings.”
-
Adjust Appearance: Choose from themes (light, dark, or custom) and modify fonts, message bubbles, and chat backgrounds.
-
Notification Settings: Control how and when you receive notifications for specific chats, groups, and channels.
-
Privacy and Security: Modify privacy settings like who can see your last seen status, profile photo, and who can message you.
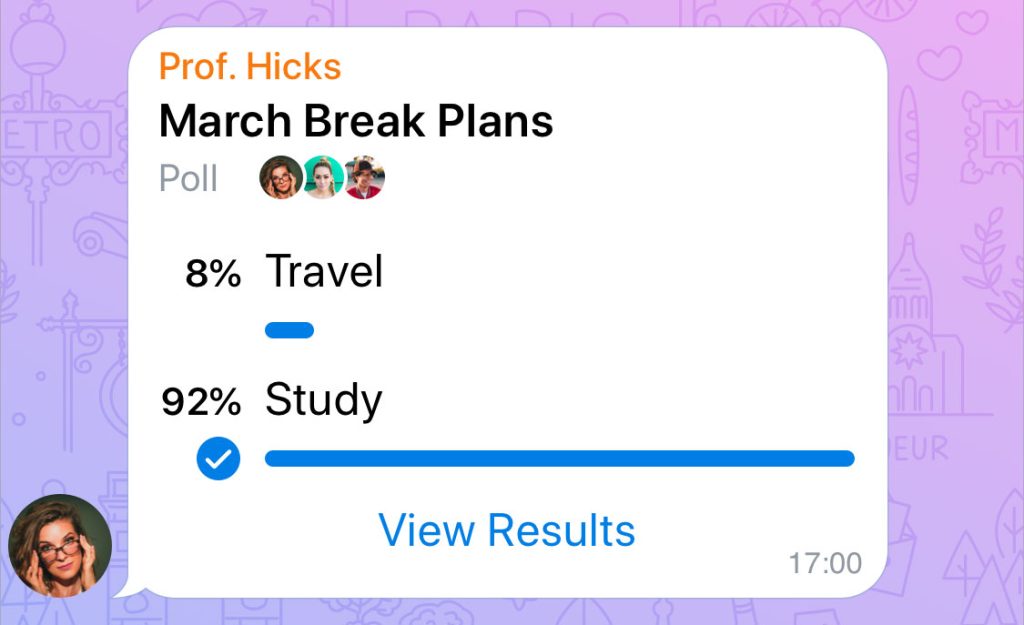
Troubleshooting Common Telegram Desktop Issues
What to do if Telegram Desktop fails to open
-
Check System Requirements: Ensure your system meets Telegram’s requirements.
-
Restart the App: Close and reopen Telegram.
-
Update the App: Make sure you’re using the latest version.
-
Reinstall Telegram: Uninstall and reinstall the app if the issue persists.
How to fix synchronization problems on Telegram Desktop
-
Check Internet Connection: Ensure a stable connection.
-
Sign Out and Log In Again: Re-login to restore sync.
-
Clear Cache: Clear cache and data in the app settings.
-
Update the App: Ensure you’re using the latest version.
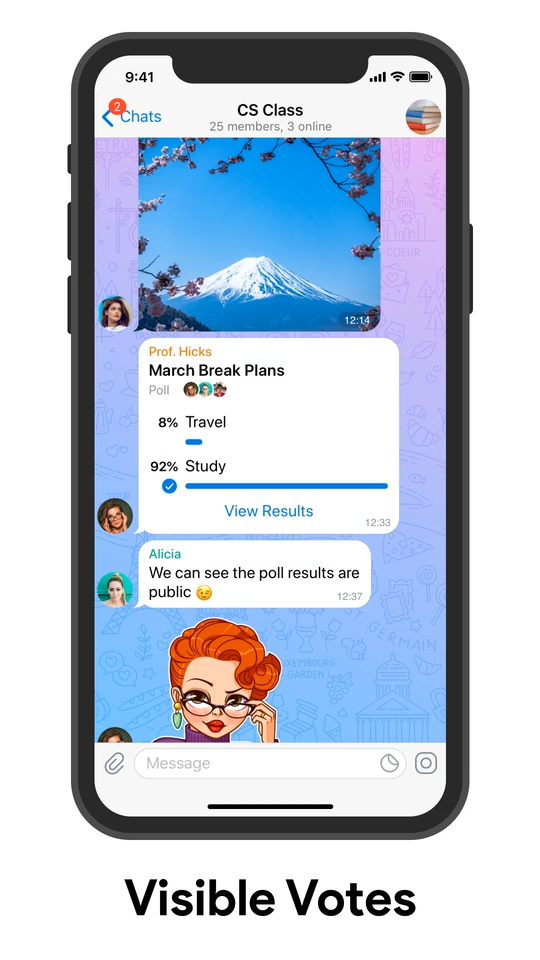
Using Telegram Desktop for Enhanced Communication
How to send files and media on Telegram Desktop
-
Drag and Drop: Simply drag files, images, or videos from your computer into the chat window to send them.
-
Use the Attachment Icon: Click the paperclip icon in the chat and select files or media from your computer to upload.
-
Send Multiple Files: You can select and send multiple files at once, including documents, images, and videos.
How to create and manage groups or channels on Telegram Desktop
-
Create a Group: Click the menu icon, select “New Group,” and add members from your contact list.
-
Create a Channel: Select “New Channel” from the menu, give it a name, and set privacy options (public or private).
-
Manage Settings: Use the “Group Info” or “Channel Info” section to adjust settings like permissions, adding admins, and controlling who can post.
Do I need a phone number to create a Telegram account on desktop?
Yes, you need a valid phone number to create a Telegram account, as it is required for account verification.
Can I use Telegram on my desktop without a mobile phone?
No, you must verify your phone number on a mobile device first. After that, you can use Telegram on your desktop.
Is Telegram Desktop free to use?
Yes, Telegram Desktop is completely free to download and use on your computer.
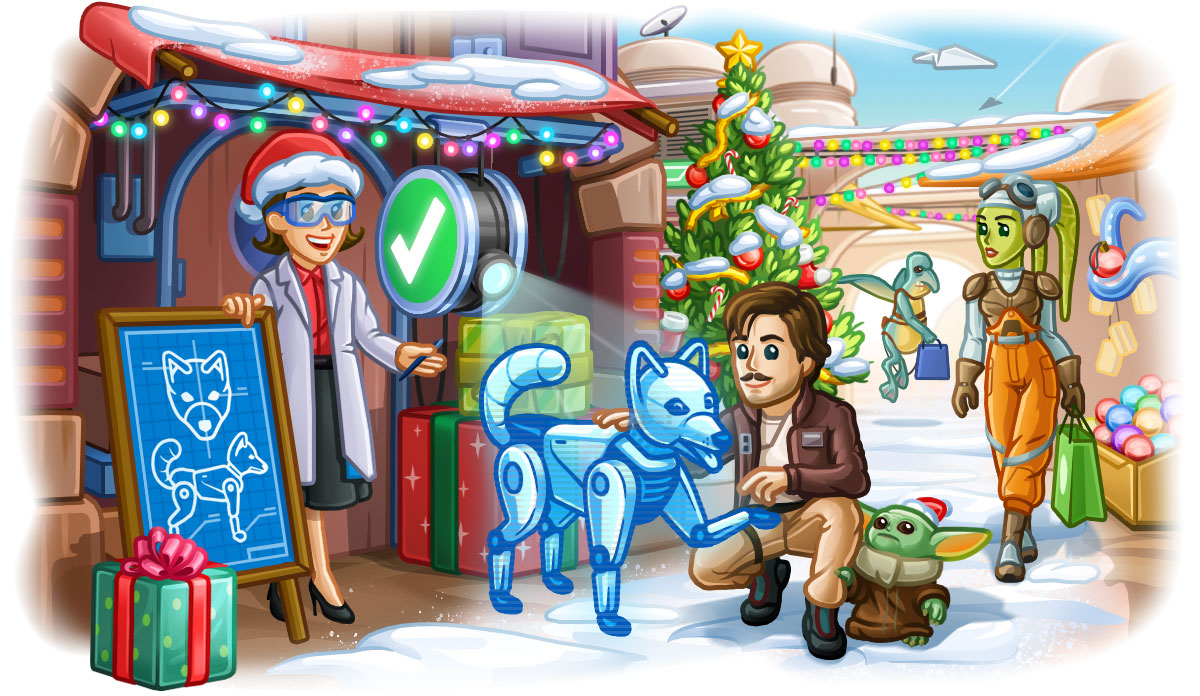
Leave a Reply