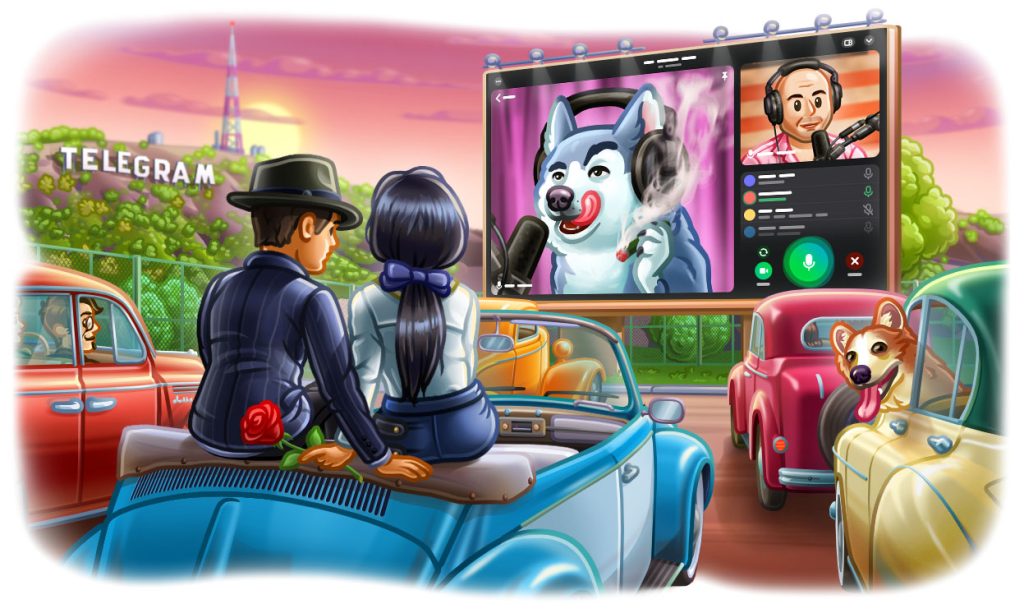
To install Telegram on your PC, download it from the official Telegram website or Microsoft Store, then follow the installation instructions.
Downloading Telegram for Windows
Official Telegram Website
-
Visit the Website: Go to https://desktop.telegram.org and click “Get Telegram for Windows.”
-
Download and Install: The app will automatically download and install on your device.
Using the Microsoft Store for Windows Installation
-
Open Microsoft Store: Search for Microsoft Store in the Start Menu.
-
Search and Install: Search for “Telegram” and click “Get” to install the app directly from the store.
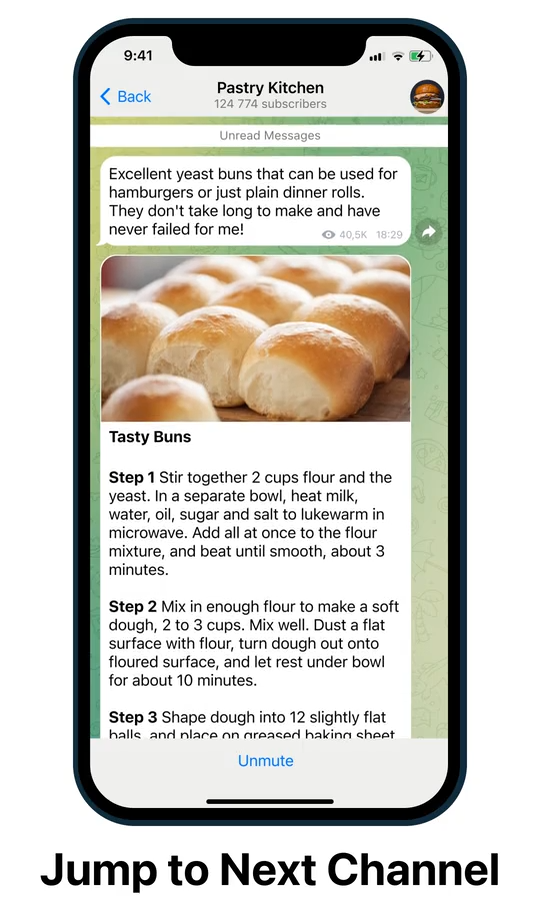
Installing Telegram on macOS
Download from Telegram’s Official Site
-
Visit the Website: Go to https://desktop.telegram.org and click “Get Telegram for macOS.”
-
Download and Install: The installer will download automatically. Open the file and follow the instructions to install Telegram.
Installing via the Mac App Store
-
Open Mac App Store: Search for “Telegram” in the Mac App Store.
-
Download and Install: Click “Get” to install Telegram directly from the App Store and launch it from your Applications folder.
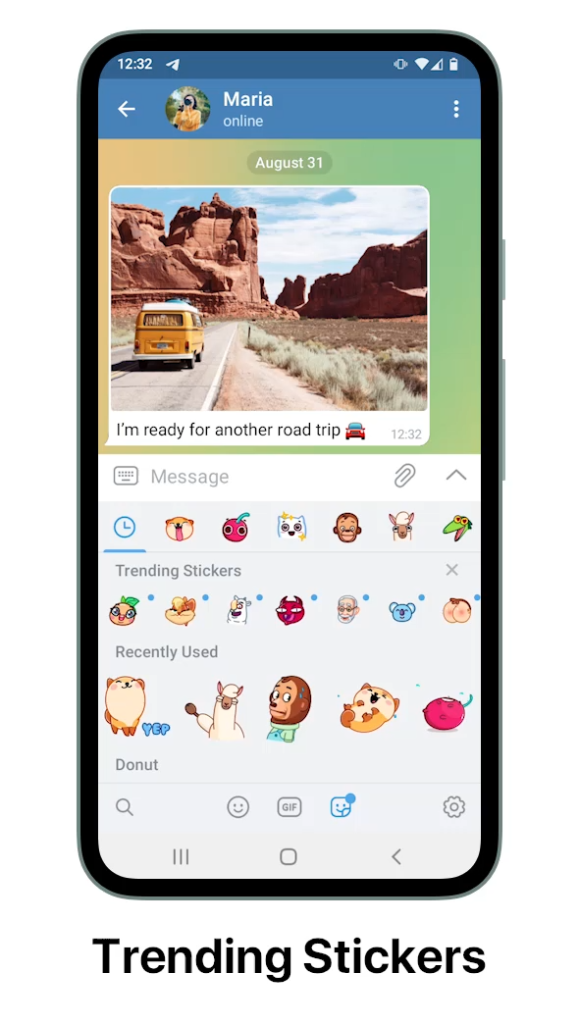
Installing Telegram on Linux
Telegram for Ubuntu and Debian
-
Using Terminal: Open the terminal and run the command:
sudo apt update && sudo apt install telegram-desktop -
Alternative: You can also download the .deb file from the official Telegram website and install it using the package manager.
Telegram Installation for Fedora and Other Linux Distros
-
Using Terminal: For Fedora, use the following command in the terminal:
sudo dnf install telegram-desktop -
Manual Download: Alternatively, download the .rpm package from Telegram’s official website and install it via the package manager.
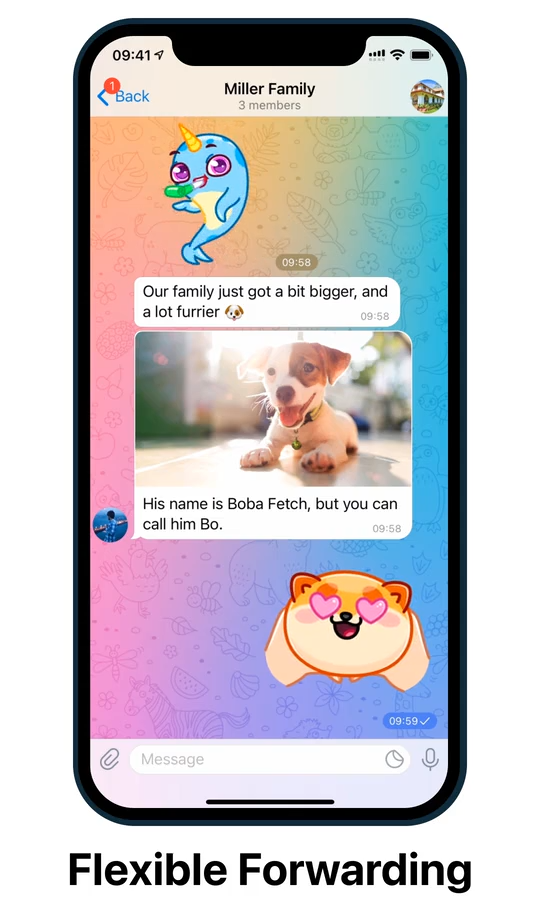
System Requirements for Telegram on PC
Minimum and Recommended System Requirements
-
Minimum Requirements:
-
Windows 7 or later, macOS 10.11 or later, or a compatible Linux distribution.
-
At least 1GB of RAM and 200MB of available storage.
-
-
Recommended Requirements:
-
Windows 10 or later, macOS 10.12 or later.
-
2GB of RAM or more and 200MB of available storage for better performance.
-
Internet Connection for Telegram Installation
-
Download Speed: A stable internet connection with a download speed of at least 1 Mbps is recommended for a smooth installation process.
-
Internet for Usage: Telegram requires an active internet connection (Wi-Fi or mobile data) for messaging, syncing, and making calls after installation.
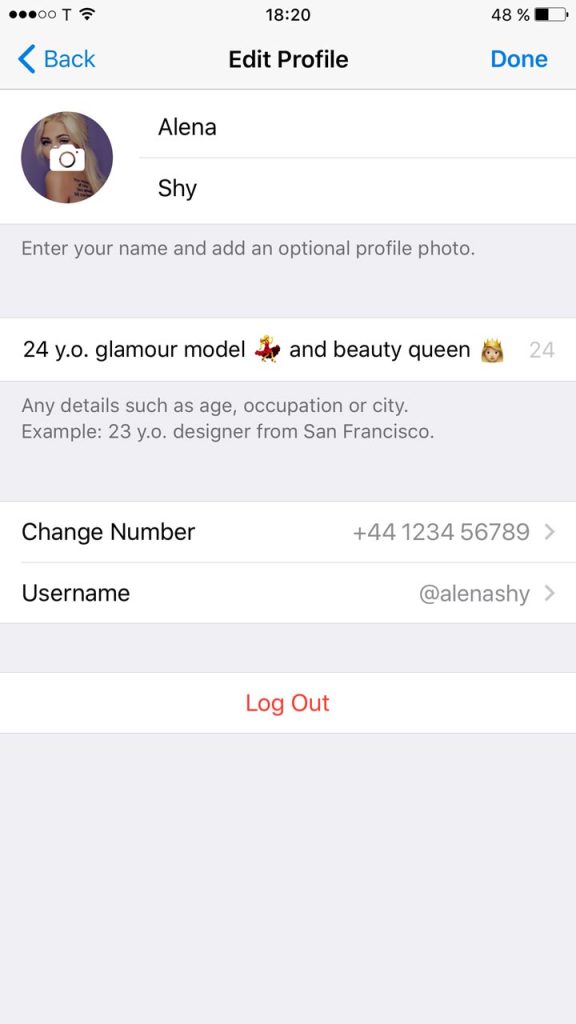
Using Telegram Web Version on PC
How to Use Telegram Without Installing the App
-
Access via Browser: Go to web.telegram.org in any browser.
-
Login with Phone Number: Enter your phone number and verify it with the code sent to your Telegram app on your phone.
-
Sync Chats: Once logged in, all your messages and contacts will sync in real-time from the mobile app.
Features of Telegram Web
-
Real-Time Messaging: Send and receive messages, files, and media instantly.
-
Group and Channel Access: Join and manage groups and channels directly from the web interface.
-
Multi-Device Sync: All messages and conversations are synced across your devices, ensuring you have access to them anywhere.
-
File Sharing: You can share and download images, videos, and documents through the web interface.
-
Limited Features: Some advanced features, like voice and video calls, are not available in the web version.
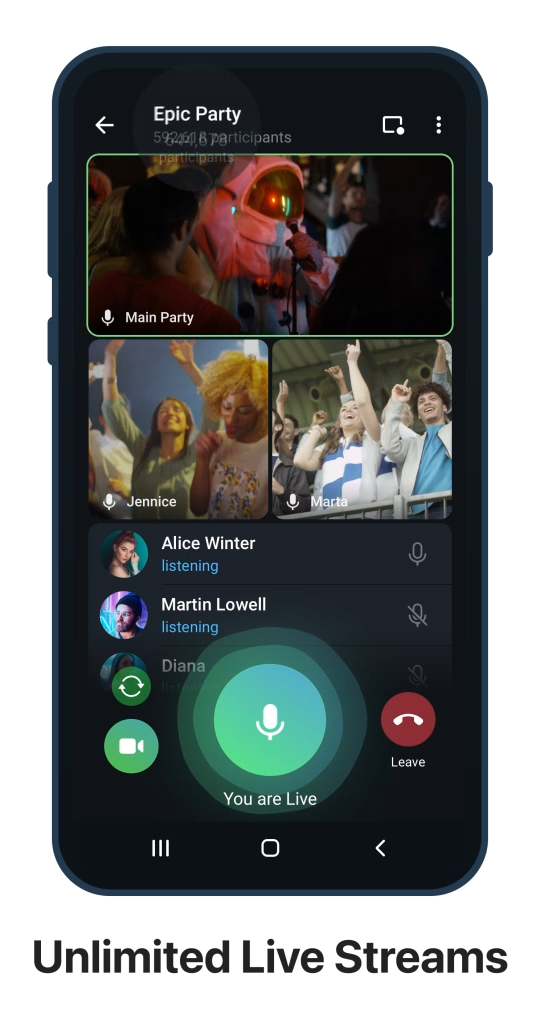
Setting Up Telegram on Your PC
Logging In with Your Phone Number
-
Download and Install: First, download the Telegram app for PC or use the web version at web.telegram.org.
-
Enter Your Phone Number: Open the app and enter your phone number. You will receive a verification code on your mobile device.
-
Complete Verification: Enter the verification code in the PC app to log in and start using Telegram.
Syncing Chats and Contacts Across Devices
-
Automatic Syncing: Once logged in, your chats, contacts, and settings will automatically sync across all devices where you’re logged into Telegram.
-
Multi-Device Access: Access and continue conversations seamlessly from your PC, phone, or tablet, with all messages updated in real-time.
-
Cloud Storage: Telegram stores your messages and media in the cloud, allowing you to retrieve them from any connected device at any time.
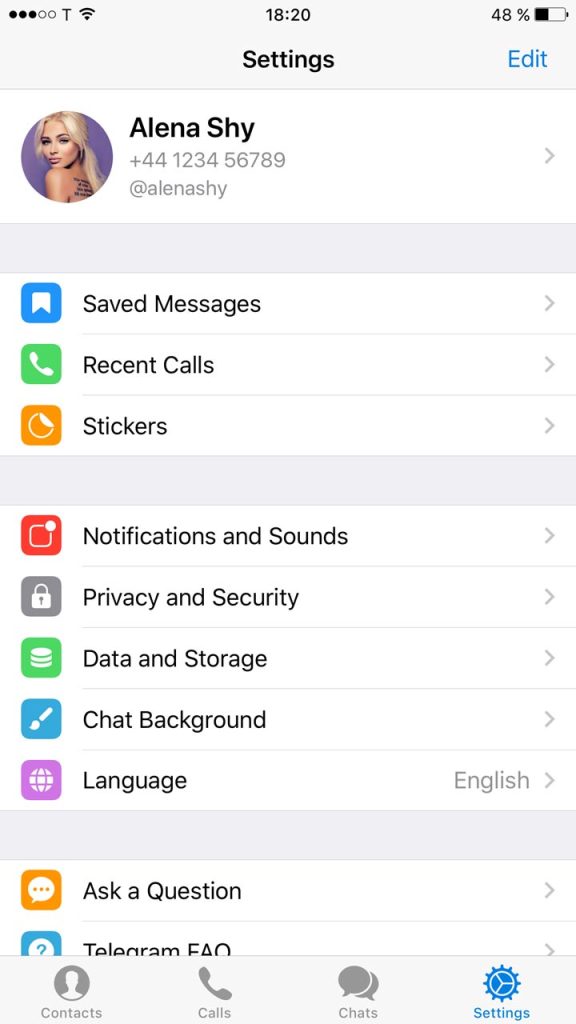
Troubleshooting Installation Issues
Resolving Download or Installation Problems
-
Check Internet Connection: Ensure you have a stable internet connection before downloading the Telegram app to avoid interruptions.
-
Re-download the Installer: If the download fails or the installer is corrupted, try downloading the app again from the official Telegram website or the app store.
-
Disable Antivirus or Firewall: Sometimes, security software may block the installation. Temporarily disable your antivirus or firewall and try again.
Common Errors and How to Fix Them
-
“Installation Failed” Error: Ensure your system meets the minimum requirements and that there’s enough storage space. Try running the installer as an administrator.
-
Login Issues: If you’re unable to log in, verify that you’ve entered the correct phone number and check your internet connection. Resend the verification code if needed.
-
App Not Opening: If Telegram doesn’t open, restart your PC and try again. If the issue persists, uninstall and reinstall the app.
Can I download Telegram for Windows from the official website?
Yes, you can download the Telegram app for Windows from the official website at https://desktop.telegram.org.
Is Telegram available on the Microsoft Store for PC?
Yes, you can install Telegram directly from the Microsoft Store for Windows users.
Do I need to create an account to use Telegram on PC?
Yes, you need to sign up with your phone number for Telegram to sync your chats and contacts across devices.

Leave a Reply