
To open Telegram on a laptop, download the desktop app from the official website or use the web version at web.telegram.org.
Installing Telegram Desktop App
Downloading the Telegram Desktop App
-
Official Website: Download the app from the official Telegram website (https://desktop.telegram.org) for the latest version.
-
App Stores: Telegram is also available on the Microsoft Store and Mac App Store.
System Requirements for Telegram on Laptop
-
Windows: Requires Windows 7 or later, 1GB of RAM, and 200MB of storage.
-
macOS: Works with macOS 10.11 or later, 2GB of RAM, and 200MB of storage.
-
Linux: Compatible with most Linux distributions, requiring 1GB of RAM and 200MB of storage.
-
Processor and Network: A dual-core processor and stable internet connection are needed.
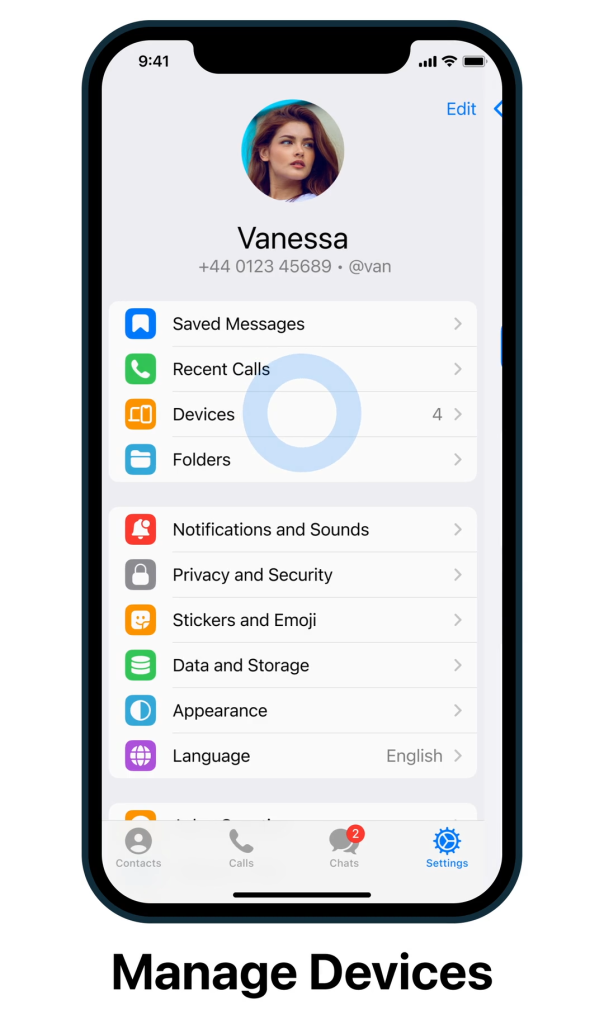
Using Telegram Web Version
Accessing Telegram Through a Browser
-
Visit the Website: Open your browser and go to the official Telegram Web URL (https://web.telegram.org).
-
Login with Your Phone Number: Enter your phone number, and a verification code will be sent to your Telegram app for authentication.
-
Syncing Chats: Once logged in, all your messages and contacts will sync with the web version, allowing seamless access to Telegram on your laptop.
Features of Telegram Web Version
-
Real-Time Messaging: Telegram Web allows you to send and receive messages instantly, with notifications in the browser.
-
File Sharing: You can share images, videos, and documents directly through the web interface.
-
Group and Channel Management: Manage and participate in group chats and channels from the web version, just like the desktop app.
-
Limited Features: Some advanced features, such as voice calls and secret chats, may not be available in the web version.
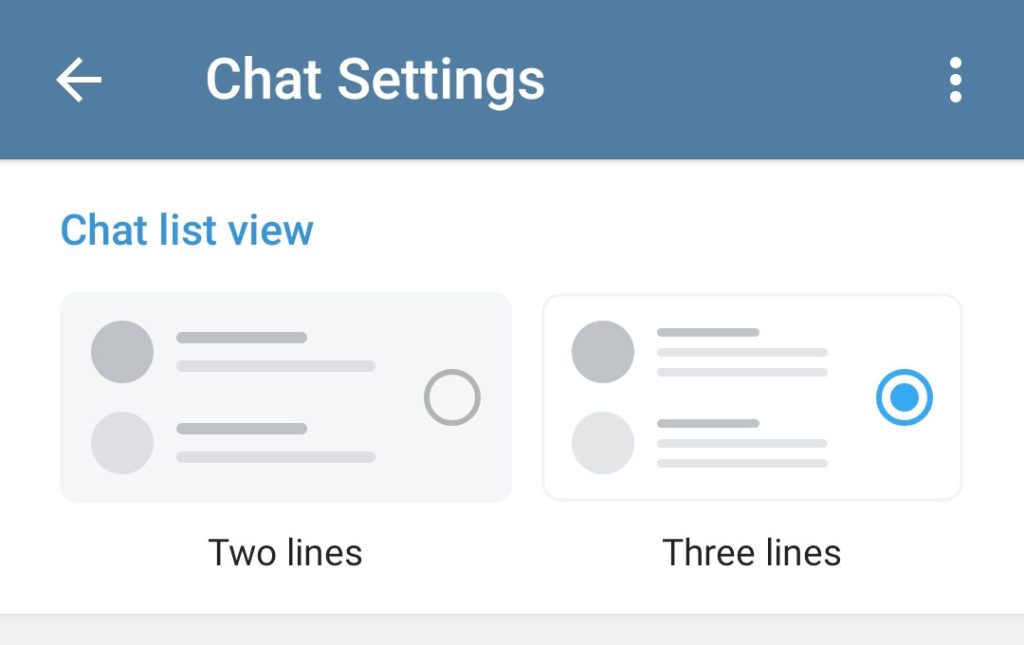
Syncing Telegram with Your Laptop
How to Sync Telegram on Multiple Devices
-
Automatic Syncing: Telegram automatically syncs your messages, contacts, and settings across all devices once you’re logged into your account.
-
Log In on Devices: To sync, simply log in to Telegram on your laptop and any other device using the same phone number. All conversations will sync across platforms.
Managing Contacts and Messages Across Devices
-
Access to All Chats: All your chats, whether on mobile or laptop, will be updated in real-time, ensuring you never miss a message.
-
Managing Contacts: Contacts and groups are also synced, so you can add, remove, or edit contacts from any device, and changes will reflect instantly across all devices.
-
Cloud Storage: Telegram’s cloud-based system ensures that your messages and files are always available, regardless of the device you use.

Setting Up Telegram on Laptop
Logging Into Telegram on Desktop
-
Download and Install: First, download the Telegram desktop app from the official website or an app store.
-
Enter Your Phone Number: Open the app, enter your phone number, and wait for a verification code sent to your Telegram mobile app.
-
Access Chats: Once verified, your chats and contacts will sync automatically, allowing you to start messaging from your laptop.
Troubleshooting Login Issues
-
Check Phone Number: Ensure that you are entering the correct phone number with the proper country code.
-
Resend Verification Code: If you don’t receive the code, click “Resend” to get a new verification code.
-
Clear Cache and Restart: If Telegram doesn’t log in, clear the app’s cache or restart the app to resolve any issues.
-
Update the App: Make sure you’re using the latest version of Telegram to avoid compatibility issues.

Customizing Telegram on Laptop
Adjusting Notification Settings
-
Mute Chats: You can mute individual chats, groups, or channels to avoid receiving notifications from specific conversations.
-
Notification Tones: Change the notification sound for different chats or categories, including private chats and groups.
-
Do Not Disturb: Set your laptop’s “Do Not Disturb” mode to prevent any notifications from appearing during certain hours.
Changing Themes and Appearance
-
Light/Dark Mode: Telegram allows you to toggle between light and dark themes to suit your preference or time of day.
-
Custom Themes: You can choose from pre-installed themes or create a custom theme with colors and fonts that suit your style.
-
Chat Settings: Adjust chat settings like message bubble style, text size, and background images to personalize the look and feel of your chats.
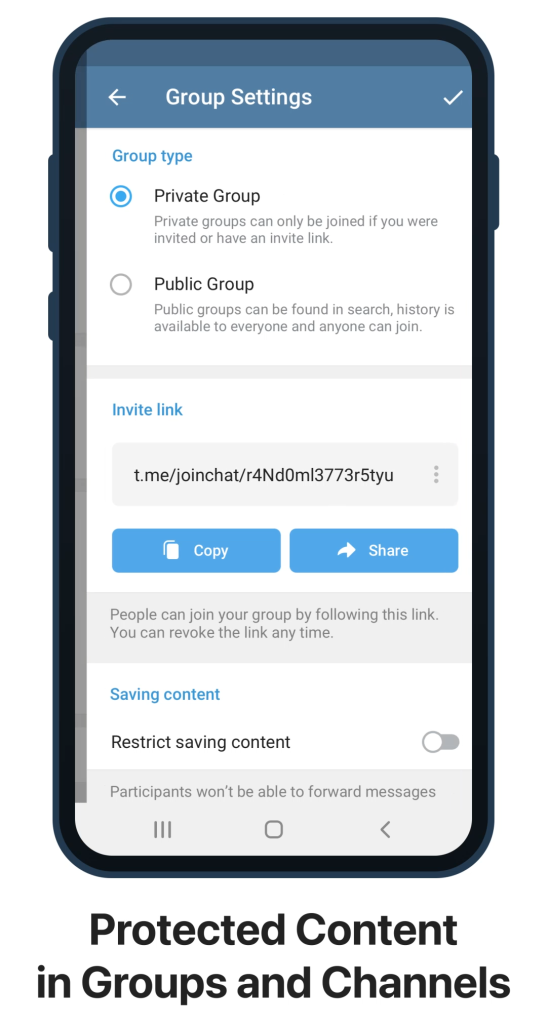
Telegram Security Features on Laptop
Enabling Two-Factor Authentication on Laptop
-
Access Security Settings: To enable 2FA, go to the “Settings” menu, then select “Privacy and Security” and tap on “Two-Step Verification.”
-
Set a Password: After enabling 2FA, set a password that will be required when logging in on a new device, adding an extra layer of security.
-
Backup Code: Telegram provides a backup code during the 2FA setup, which should be stored securely in case you forget your password.
Ensuring Data Security on Telegram Desktop
-
Encryption: Telegram uses encryption to protect data during transmission and storage. Regular chats are encrypted, but Secret Chats use end-to-end encryption.
-
Encryption Keys: Telegram doesn’t store encryption keys for Secret Chats, ensuring that only you and the recipient can read the messages.
-
Secure File Sharing: When sending files, Telegram uses secure protocols to prevent unauthorized access to shared content.
-
Privacy Settings: You can control who sees your phone number, last seen status, and profile photo, offering better privacy control.
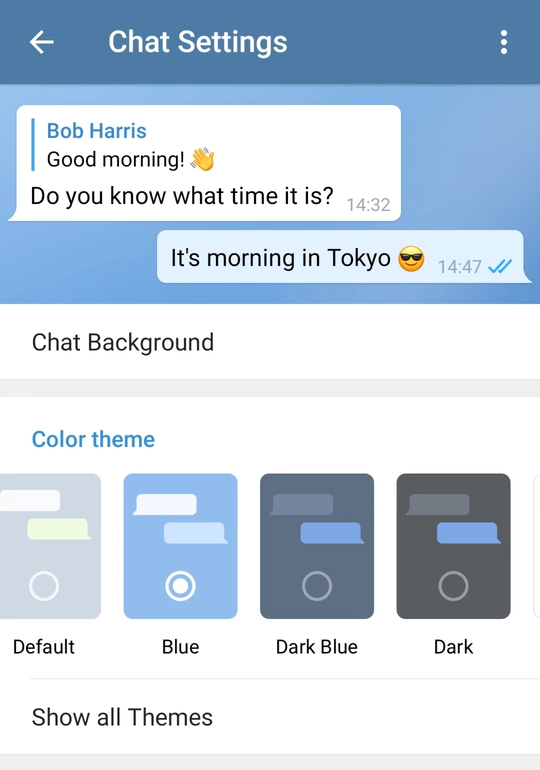
Using Telegram Bots on Laptop
Accessing and Managing Bots on Telegram Desktop
-
Search for Bots: Use the search bar in the Telegram app to find bots by their username or name.
-
Start a Chat: To interact with a bot, click on it from the search results, then click “Start” to initiate the conversation.
-
Managing Bots: You can manage bots by accessing the chat settings, blocking, or customizing notifications for specific bots.
Common Telegram Bots for Laptop Users
-
@PollBot: Create and manage polls within groups and chats.
-
@IFTTT: Integrate Telegram with other services and automate tasks like notifications or reminders.
-
@GitHubBot: Stay updated with GitHub repositories and manage notifications directly within Telegram.
-
@TranslateBot: Translate text messages in real-time within your chats.
-
@File Converter Bot: Convert files into different formats directly through Telegram without the need for external software.
Can I use Telegram on a laptop without downloading the app?
Yes, you can use Telegram on your laptop via the web version at web.telegram.org without needing to download the app.
How do I log into Telegram on my laptop?
Download the Telegram app, open it, and log in with your phone number. A verification code will be sent to your mobile app.
Is there a Telegram app for Windows laptops?
Yes, you can download the Telegram desktop app for Windows from the official Telegram website or the Microsoft Store.

Leave a Reply